

If that’s impossible, gather information from backups or users later in the process.

If you can, boot from the troubled Mac’s own drive for these steps.
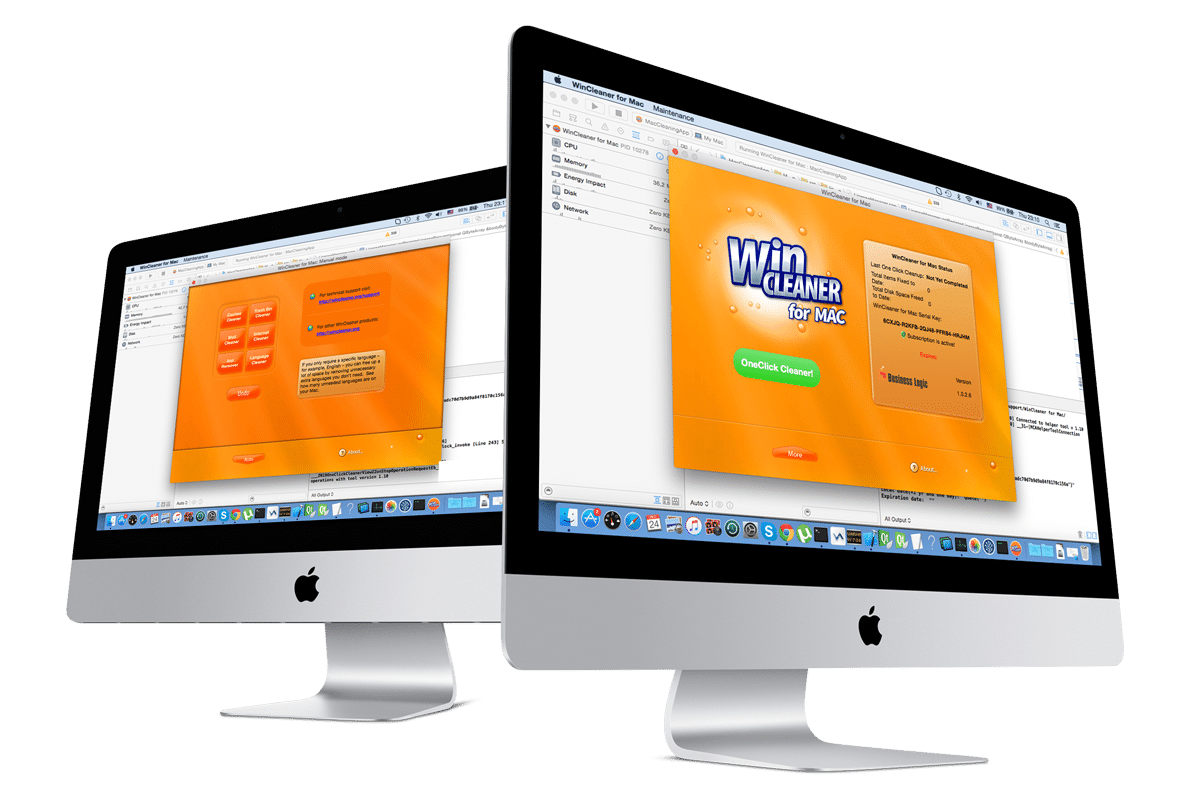
Even so, we highly recommend backing up first. Make sure nothing important has been excluded from backups. It preserves all user files, so it’s faster than reformating a drive and restoring user data. WARNING: This is a technical process that should only be attempted by experienced techs. Optional method keeping user data in-place See Configuring settings and reloading apps above. Connect the backup drive and restore user folders. We do not recommend restoring apps or settings if you were having problems with them.When the computer starts for the first time, choose the option to transfer files from a backup.Install macOS. See installing a fresh copy of macOS (bottom of the page).Open Disk Utility and reformat the drive.Or start from a boot drive – hold the option key when turning on the Mac. Restart the computer while holding Command-Option-R.Make sure all user files are present and up-to-date. Carbon Copy Cloner can often clone a non-working computer if you can boot from another drive. Back up the computer with Time Machine or Carbon Copy Cloner.You’ll erase the drive, so back up all data first. If a Mac gives you trouble, see Fixing startup issues & crashes. If this doesn’t help you might choose to reload software on the computer.Ī clean install sets aside the old software so you can load the OS and apps from scratch rather than updating the previous (and potentially problematic) installation. For most purposes, a standard upgrade of macOS works fine.


 0 kommentar(er)
0 kommentar(er)
